And while Minecraft's purchase by Microsoft in 2014 caused some concern, so far the game has remained true to its roots. With a huge modding community, the ability to join or create your own servers, and the ability to create actual working machines within the game, Minecraft created what many believe to be a new genre of games, but perhaps one in which it is the only true member. You can't increase the resolution of the Minecraft world, but you can make sure the interface elements don't scale upward. As of Minecraft Beta 1.5, you can set the scale of the UI by going into Options → Video settings. And clicking on GUI scale. MINECRAFT: JAVA EDITION (PC / MAC) Start by opening the Minecraft launcher. If you don't have the launcher you can download it here.The launcher should automatically show you the latest release. If not, press the arrow to the right of the play button and select 'Latest Release'. To make a map, place 8 papers and 1 compass on Java Edition (PC/Mac), Xbox and PS in the 3x3 crafting grid. In PE and Windows 10, you need 9 papers to make a map. When making a map, it is important that the items are placed in the exact pattern as the image below.
Here's a recipe for setting up Minecraft server on OS X. Since I don't fully trust the server not to have some security hole, I want it to run as user nobody so it doesn't have a lot of permissions. And I also want it to restart automatically when I reboot the computer. Finally I show how to backup the worlds you create.
There's three parts to this hint.
1) creating the launchDaemon that starts the minecraft server.
2) how to turn it on and off
3) maintaining backups
The first step is to download the minecraft server jar file from the Mojang website. Currently that site is https://minecraft.net/download but that might change in the future. And currently the jar filename is: minecraft_server.1.6.2.jar, but that will change too.
1) Creating a place for it. When you run the jar the first time it's going to create a lot of files and subdirectories the in the current working directory (CWD) so we want to create a nice place to do this. It doesn't matter where this it, but the permissions on the folder do matter. I put mine in /opt
Now if your user name is bob then move the minecraft jar into place:
and make sure the top level folder and executable are owned by root. This will assure that no one can change the jar file without root access. Since the system is going to invoke this file automatically you don't want it changing with simple user level permissions.
Minecraft is going to run as user nobody, and it will need permission to modify the state folder contents.
2) Creating the launch daemon:
As root, create the file
The file name is not important, but it's tradition to name the Daemon for website that it came from. You need to create this as root or otherwise assure it's owned by root:wheel and can be read. It's not an executable.
The above is plist speak to tell it that it should change into the working directory where we want it to store its data, then launch the java jar with a memory size of 1G. You can adjust the values for your system if that turns out to be too much. It also tells it to run the job as the username nobody. And it will start the server when the Daemon is loaded, which happens either at boot time or if you explicitly tell the daemon to load.
The key thing here is that the paths to the 'state' folder and the executable are hardcoded. You must change these paths if you set this up in a different place.
2) testing it. first make sure you have java installed. /usr/bin/java -version if java is installed then this will reply with the java version at that path. If it's not installed OSX will usually ask you if you want to install java and then automagically do this for you.
as root, (sudo -s -) run the following: launchctl load /Library/LaunchDaemons/net.minecraft.plist
test to see if it worked:
does the output include something like this:
If so then the server jar is running and is running as nobody.
If not then you made a mistake. To help diagnose this try running the command right from the command line. note, at this point you are running the server as root. This is reasonably safe, assuming you trust mojang, to do for a moment just to eliminate the permission issues. If you are nervous, disconnect your ethernet cable for a moment.
You may see some java exceptions printed in the process, but if the program stays running then it's working. Once it stops printing stuff out, type ctrl-c to kill it. List the current directory (state) and you will see a whole bunch of files and folders have been created. So now you know the program and the paths are right. You'll need to find the error you made. Most likely a permissions issue.
2) controlling it. to load the server by hand:
How To Make A Minecraft Machine Gun
it will start when you load it the first time.
to stop the server temporarily
Here I used the name not the path. The name is one given in the plist file not the actual file name. Normally you want to make these the same for sanity sake. This command stops the server but it doesn't remove the autostart Daemon—next boot it will start again.
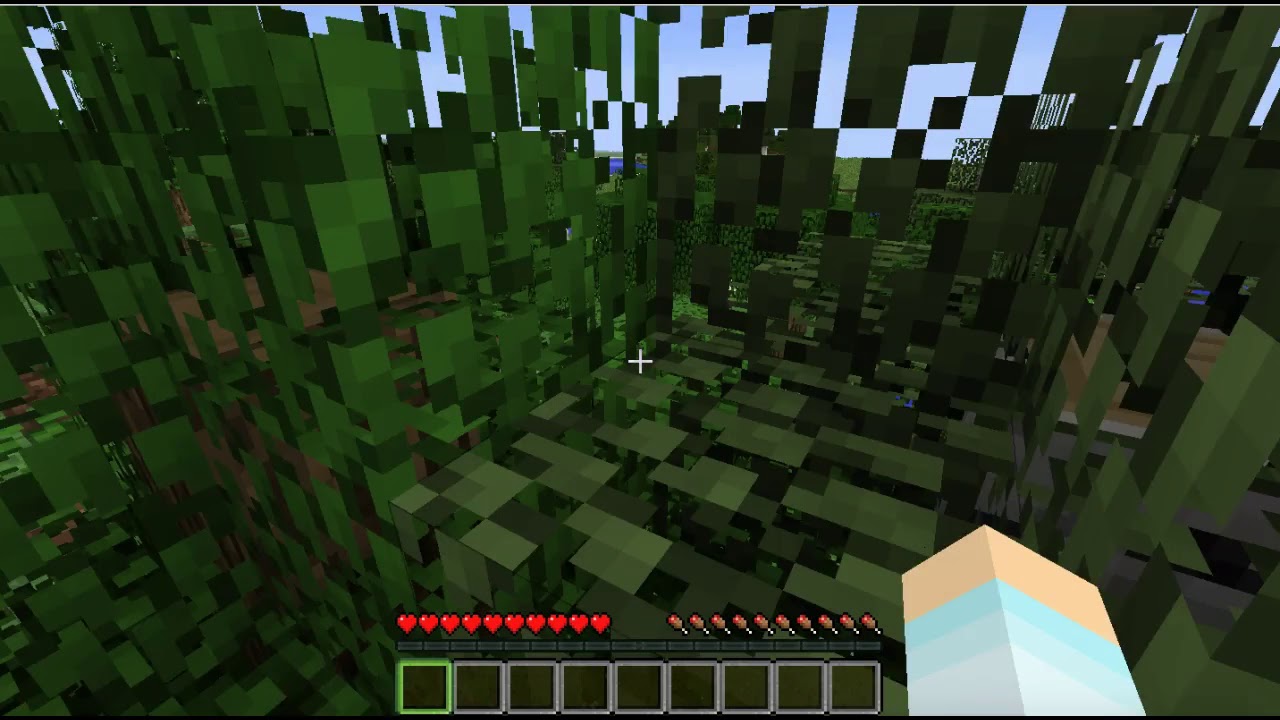
to restart it after stopping:
to unload the daemon (so it won't autostart at boot)
If you edit the plist file, you need to stop the server and unload the daemon then (re)load the daemon. Otherwise it will ignore your edits till next reboot.
3) backing up the state. from time to time you may want to back up the state of your minecraft world and the server configuration (banned-IP, whitelist, config…)
To do that:
this command will create a snapshot backup of the state of your system. This will look like a copy off the state directory tree and files. But it's not a copy. It's a hardlinked image. It doesn't actually occupy any (significant) disk space unless your world is changed. The command names the new snapshot for the date and time down to the hour.
You can restore an older image to being the current state by deleting the current state folder and moving the state folder from the image folder to the minecraft working directory.
Lex adds: I haven't tested this one.
'How can I record Minecraft gameplay?'
'What is the best screen recorder for Minecraft no lag?'
When playing Minecraft gameplay, a video game developed by Mojang, you may want to record Minecraft gameplay and upload it to your game channel to show your best skills of playing. However, with no built-in recording functions of the Minecraft game, it is better for you to dig out a Minecraft recorder software. In this post, we are going to teach you to step by step to record your Minecraft gameplay easily on PC.
Related Readings:
How to Record Nintendo Switch Gameplay [With/ Without Capture Card]
Roblox Screen Recorder: Record Roblox Gameplay on Your Computer
How To Make A Server On Minecraft On Mac
1. Tool Required: TuneFab Screen Recorder
To record your Minecraft gameplay, a game recorder is required. Here we will recommend you TuneFab Screen Recorder, a powerful screen recorder for Minecraft with no lag.
Key features of TuneFab Screen Recorder:
* Cover all the video recording activities: gameplay, streaming live videos, music, webcam and so on
* Output high audio and video quality, from lowest to lossless.
* Video settings are customizable, like frame rate, from 20 fps to 60 fps.
* Supports a variety of file formats: MOV, MP4, M4V, GIF and more.
* Various real-time editing options available, such as adding a note, drawing an arrow and more.
* Available on Windows and Mac: Windows 10/8.1/8/7 while macOS 10.9 to 10.15.
Try it today and discover how can TuneFab Screen Recorder record Minecraft Gameplay!
2. How to Record Minecraft Gameplay using TuneFab Screen Recorder
Now, just download the latest version of TuneFab Screen Recorder on your PC to start recording Minecraft gameplay.
Step 1. Download and Install TuneFab Screen Recorder
Click the 'Try It Free' button below to download and install TuneFab Screen Recorder on your computer. Open the software and you will see various options available on Mac, such as 'Video Recorder', 'Webcam Recorder', 'Audio Recorder' and 'Screen Capture'. If you are on Windows, the options will be 'Video Recorder', 'Audio Recorder', 'Screen Capture' and 'More'. To record your Minecraft gameplay, choose 'Video Recorder'.
Note: The trial version allows you to save up to 3 minutes of videos for free.
Step 2. Set the Recording Area
Open Minecraft on your computer and select the area or window that you want to record. You can record your entire screen by clicking to the 'Full' button or part of the screen by clicking 'Custom' or use system presets as indicated. If you want to record the Minecraft Gameplay with sounds, then you can turn on your Microphone.
Step 3. Adjust Video Recording Settings
Click the Gear icon to open 'Preferences' settings. In the 'Output' tab, you can set the output file location, output format, quality of gameplay videos and frame rate. For Mac users, you can save your videos into MOV, MP4, M4V, and Gif while for Windows users, you can save it to MOV, MP4, M4V, Gif and more. Additionally, you can set your video quality and frame rate here.
Step 4. Record Minecraft Gameplay by Clicking to REC
Click the green 'REC' button at the right of the interface or use hotkeys to start recording. Meanwhile, start your Minecraft gameplay. While recording, you can click on the Pencil icon to open the editing panel. There are various editing options available on the editor, you can add text, arrows and shapes on your video.
Step 5. End Up Recording & Save Recorded Video
After recording your gameplay, click the Red-Stop button to end up your recording. You can replay the video and see if you have recorded everything you need. You can also clip the video here. Don't forget to click Save to store the video on your computer.
Now you know the best way to record your Minecraft gameplay and how to use it. Why not give it a try now and see how to record Minecraft gameplay at ease? If you have any other method to record Minecraft just let us know. That's all for today, see you!
